“Can’t Connect To This Network” এই সমস্যা বা ত্রুটি ঠিক করার 10 টি সহজ উপায়।
আমাদের চ্যানেলটি সাবসক্রাইব করুন
"উইন্ডোজ 10 " এর এই সমস্যার সমাধানের জন্য এখানে মূলত এই বিষয় নিয়ে আলোচনা করা হয়েছে। অনেক সময়ই দেখা যায় যে, আপনার ওয়াই-ফাই বা ডেটা চালু আছে কিন্তু তারপর ও আপনার উইন্ডোজ পিসিতে “can’t connect to this network” এই সমস্যা দেখাচ্ছে বা এ ধরনের সমস্যার হচ্ছে।
তাই এই কয়েকটি সাধারণ সমস্যা নিয়েই আজকে এ বিষয়ে আলোচনা করব,তবে চিন্তা করার কারণ নেই । করণ আমরা বুঝতে পারছি যে এই ধরনের সমস্যাটি আপনার জন্য ঠিক কতটা বিরক্তিকর হতে পারে। আমরা ও বার বার একই সমস্যাটির মুখোমুখি হয়েছি, তাহলে চলুন দেখে নেওয়া যাক!
✔উইন্ডোজে “Can’t Connect To This Network” এই সমস্যাটি দেখানোর ত্রুটি বা কারণ কি?
এটি একটি তুলনামূলকভাবে সাধারণ ত্রুটি, যার জন্য আপনার পিসি একটি নেটওয়ার্কে কানেক্টে করতে এবং সফলভাবে ইন্টারনেট অ্যাক্সেস করতে পারে না । এর মানে এটা নয় যে ডেটা প্রেরণ বা ডেটা গ্রহণে নেটওয়ার্ক সংযোগের অনুপস্থিতির কারণে আপনার সিস্টেম অফলাইনে রয়েছে।
এটি ড্রাইভার সফটওয়্যার থেকে শুরু করে ত্রুটিপূর্ণ নেটওয়ার্ক সেটিংস পর্যন্ত, এখানে বেশ কয়েকটি কারণ রয়েছে। যার জন্য এই সমস্যাটি দেখাতে পারে।
উইন্ডোজ 10 এ “can’t connect to this network” এই ত্রুটির সাধারণ কারণগুলির একটি তালিকা এখানে দেওয়া হল :
1. মেয়াদোত্তীর্ণ ড্রাইভার।
2. ভুলভাবে কনফিগার করা সেটিংস।
3. সফটওয়্যার বাগ অর্থাৎ ত্রুটি।
4.আপনার Wi-Fi থেকে একাধিক নেটওয়ার্ক সংযোগ।
5. Mandatory user authentication
এর সমস্যা।
6. ISP এর সমস্যা।
Note: এগুলো শুধু সাধারণ সমস্যা, এই টিপ্সগুলো ব্যবহার করেও যদি দেখা যায় যে ঠিক হচ্ছে না, তাহলে বুঝতে হবে অন্য কোনো সমস্যা রয়েছে।
⚠️“Can’t Connect To This Network” এই সমস্যা বা ত্রুটি ঠিক করার 10 টি সহজ উপায়গুলো হলঃ
▶ 1.আপনার নেটওয়ার্ককে Forget Network করে আবার সংযোগ করা ।
যখন রাউটার সেটিংস বা নেটওয়ার্ক পাসওয়ার্ড পরিবর্তন হয়, তখন আপনাকে আপনার ওয়াই-ফাই ওপেন করে আবার সংযোগ করতে হতে পারে।
ধাপগুলি চালিয়ে যেতে:⬇
1. "সেটিংস" খুলতে একই সাথে উইন্ডোজ বাটন এবং "i" কী চাপুন।
2. “Network & Internet.” এ যান।
3. বাম কলাম থেকে “WiFi” এ যান এবং “Manage known networks.” এ ক্লিক করুন।
⬇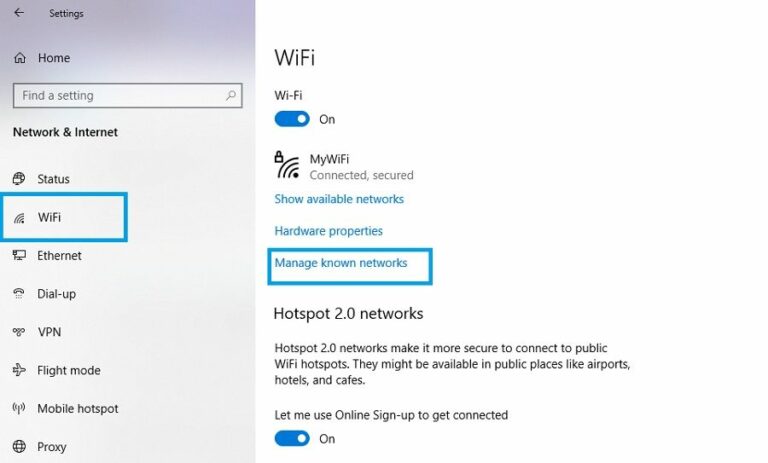
4. আপনার নেটওয়ার্ক বের করে “Forget.” এ ক্লিক করুন।
⬇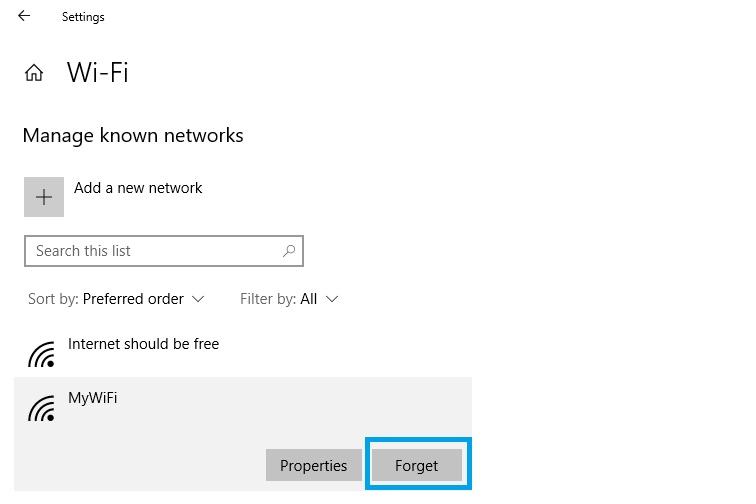
5. পিছনের বাটনে ক্লিক করুন ( যেটি উপরের বাম কোণে থাকে ) তারপর “Show available networks.” এ যান।
⬇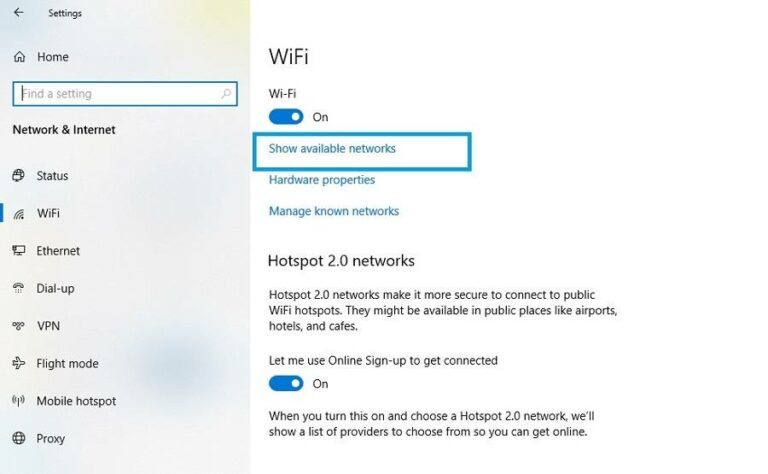
6. আপনার নেটওয়ার্ক বেঁচে নিন , পাসওয়ার্ড লিখুন এবং সফলভাবে সংযোগ করতে এন্টার চাপুন।
▶ 2. Airplane Mode চালু করে আবার বন্ধ করা ।
মাঝে মাঝে, আপনার ডেস্কটপ/ল্যাপটপে হঠাৎ সংযোগ বিচ্ছিন্ন হলে, Airplane Mode চালু করে আবার বন্ধ করলে, অনেক সময় এটি ঠিক হয়ে যায়, যদি অন্যান্য কারন না থাকে।
এটি করতে ⬇
1. উইন্ডোজ অ্যাকশন সেন্টার বাটনে ক্লিক করুন ( ঠিক টাস্কবারের নীচে-ডানদিকে ডায়ালগ বক্স আইকনে )।
2. “Expand” এ যান। এবং এটি চালু করতে “Airplane mode”/”Flight mode” এ ক্লিক করুন।
⬇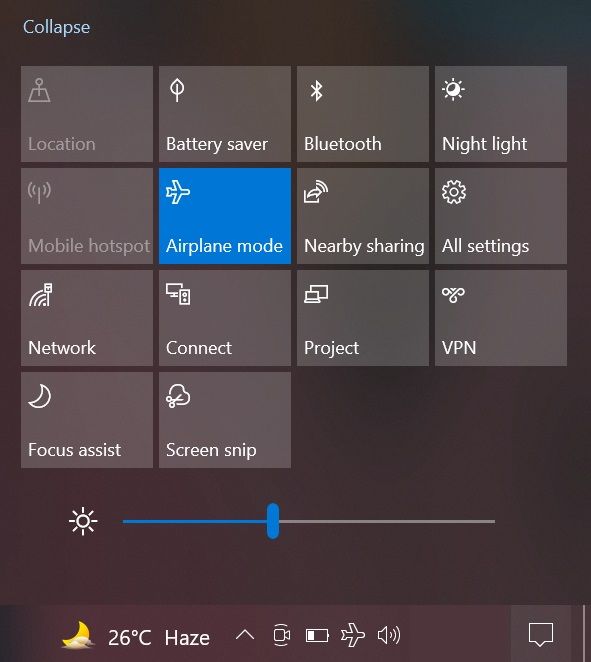
3. কিছু সেকেন্ড পরে, “Airplane mode”/”Flight mode” বন্ধ করতে আবার একই বাটনে ক্লিক করুন।
▶3. "Troubleshoot" এর মাধ্যমে নেটওয়ার্ক সমস্যা সমাধান।
উইন্ডোজ অন্তর্নির্মিত বৈশিষ্ট্যগুলি দ্বারা আপনি অটোমেটিকভাবে আপনার নেটওয়ার্কের যে কোন সমস্যা সনাক্ত করতে ব্যবহার করতে পারেন। নেটওয়ার্ক ট্রাবলশুটার চালানোর জন্য, এই পদক্ষেপগুলি দেখুন:
1. “Settings” এ যান, তারপর “Network & Internet.”এ ক্লিক করুন।
2. নিচে গিয়ে “Network troubleshooter.” এ ক্লিক করুন।
⬇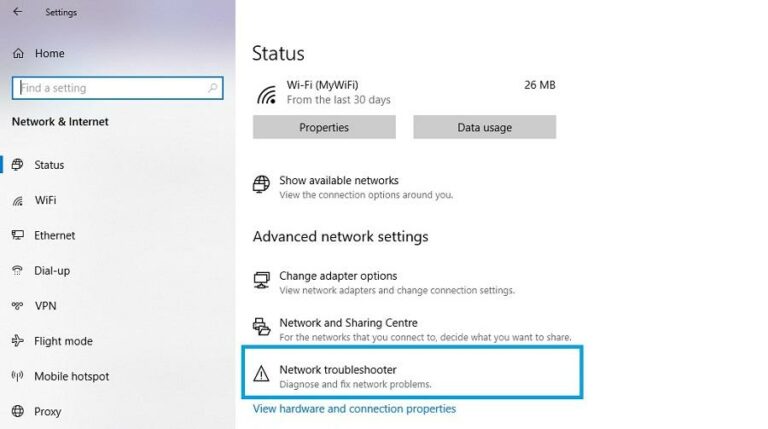
3. এটি চালু করার পর “Network troubleshooter.” চলবে এবং কোন অসঙ্গতি বা ত্রুটি থাকলে তা পরীক্ষা করবে। সমস্যাগুলি সনাক্ত করতে এবং সমাধান করতে অন-স্ক্রিন নির্দেশাবলী অনুসরণ করুন।
▶4. নেটওয়ার্ক অ্যাডাপ্টারের সমস্যাগুলির সমাধান করা ।
নেটওয়ার্ক অ্যাডাপ্টার আপনার সিস্টেমে একটি গুরুত্বপূর্ণ উপাদান যা আপনাকে একটি নেটওয়ার্কের মাধ্যমে অন্যান্য কম্পিউটারের সাথে সংযোগ স্থাপন করতে দেয়। আপনি আপনার অজানতে থাকা সমস্যাগুলি পরীক্ষা করতে নেটওয়ার্ক অ্যাডাপ্টারে একটি স্ক্যান চালাতে পারেন।
এটি করতে ⬇
1. " Settings" এ যান এবং “Update & Security.” এ ক্লিক করুন।
2. বাম কলাম থেকে “Troubleshoot,”এ যান, এবং “Additional troubleshooters.” এ ক্লিক করুন।
⬇
3. নিচে যান , গিয়ে “Network Adapter,” এ ঢুকে “Run the troubleshooter.” এ ক্লিক করুন।
⬇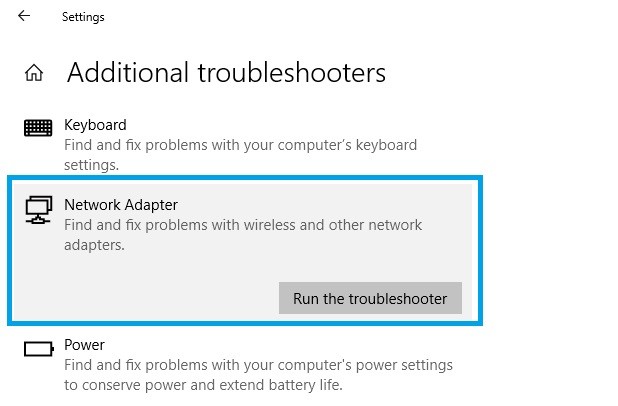
4. অ্যাডাপ্টারের সমস্যা খুঁজে পেতে এবং সমাধান করতে অন-স্ক্রিন নির্দেশাবলী অনুসরণ করুন।
▶ 5. ম্যানুয়ালি একটি নতুন সংযোগ স্থাপন করা ।
কিছু ক্ষেত্রে, স্বাভাবিক পদ্ধতিতে একটি নেটওয়ার্কের সাথে সংযোগ স্থাপনের চেষ্টা আপনাকে কষ্ট দিতে পারে। অতএব, স্বাভাবিক প্রক্রিয়া থেকে আসা যে কোনও সমস্যা কাটিয়ে ওঠার জন্য ম্যানুয়ালি আপনার সংযোগ স্থাপনের চেষ্টা করা গুরুত্বপূর্ণ হতে পারে ।
এটি করতে ⬇
1. "Settings " এ যান, তার পর “Network & Internet.” এ ক্লিক করুন।
2. “Network and Sharing Center.”এ ক্লিক করুন।
3. “Set up a new connection or network.” এতে যান।
⬇
4. ওপেন করা উইন্ডোতে, “Manually connect to a wireless network” এতে যান, এবং “Next.” বাটনে ক্লিক করুন।
⬇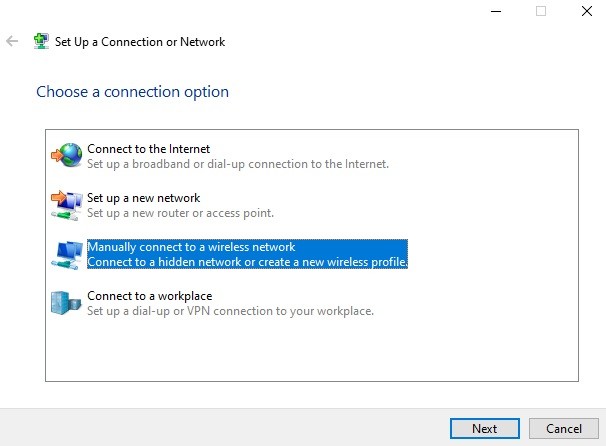
5. এখন, নেটওয়ার্ক সম্পর্কে প্রয়োজনীয় বিবরণ লিখুন, “Next,” এ ক্লিক করুন।
▶6. নেটওয়ার্ক সেটিংস রিসেট করা।
যদি নেটওয়ার্ক সেটিংস ভুলভাবে কনফিগার করা হয়, তাহলে এটি “can’t connect to this network” এই ত্রুটির কারণ হতে পারে। বর্তমান সেটিংসকে ডিফল্ট সেটিংসের সাথে প্রতিস্থাপন করতে, এই পদক্ষেপগুলি ব্যবহার করে একটি নেটওয়ার্ক রিসেট করতে পারেন :
1. "Settings" এ যান, তারপর “Network & Internet.” এ যান।
2. “Network reset.” এ যান।
3. প্রক্রিয়াটি চালানোর জন্য “Reset now” এতে ক্লিক করুন।
⬇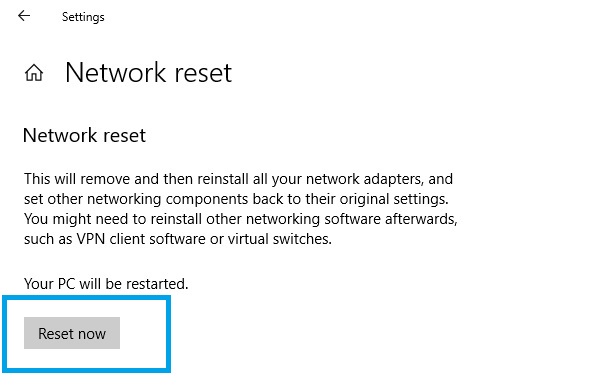
▶7. উইন্ডোজ এর আপডেটেড ভার্সন ইনস্টল করা।
সফ্টওয়্যার বাগ বা ত্রুটি এই নেটওয়ার্ক সমস্যার জন্য এটিও একটি কারণ হতে পারে। উইন্ডোজ কিন্তু নিয়মিত আপডেট প্রকাশ করে । এজন্য আপনার সর্বশেষ উইন্ডোজ আপডেট ইনস্টল করা আছে কিনা তা দেখা ভালো। তার জন্য ⬇
1. "Settings" এ গিয়ে “Update & Security.” তে যান।
2. সর্বশেষ সফ্টওয়্যারটি খুঁজে পেতে “Check for updates” এ ক্লিক করুন।
3. আপডেটটি প্রয়োগ করতে “Download and install” এ ক্লিক করুন।
⬇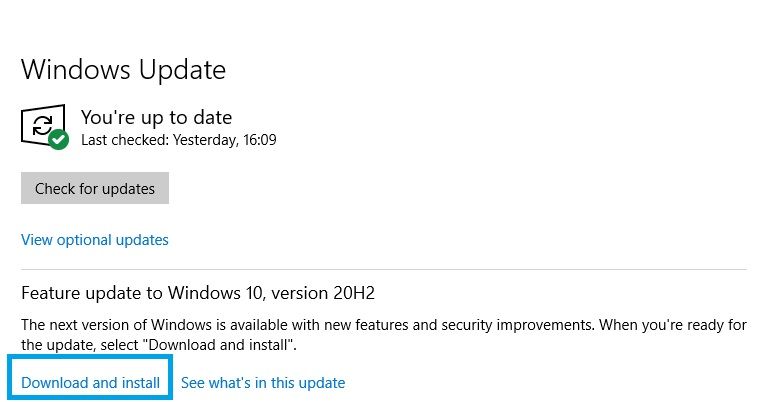
4. অবশেষে, পরিবর্তনগুলি কার্যকর হওয়ার জন্য আপনার সিস্টেমটি পুনরায় চালু করুন।
▶8. নেটওয়ার্ক অ্যাডাপ্টার ড্রাইভার পুনরায় ইনস্টল করা।
নেটওয়ার্ক অ্যাডাপ্টার ড্রাইভার হল সফটওয়্যারের একটি অংশ যা নিশ্চিত করে যে একটি সংযোগ স্থাপনের জন্য প্রয়োজনীয় হার্ডওয়্যার উপাদানটি মসৃণভাবে চলে কিনা । সময়ের সাথে সাথে, ড্রাইভার এর কিছু ত্রুটি ও হতে পারে, যার ফলে আপনি নেটওয়ার্ক ত্রুটির সম্মুখীন হতে পারেন। তাই এর প্রতিকার হল আপনার নেটওয়ার্ক অ্যাডাপ্টারের ড্রাইভার পুনরায় ইনস্টল করা।
এটি করতে ⬇
1. রান " Run" খুলতে উইন্ডোজ বাটন এবং "R " টিপুন।
2. তারপর " devmgmt.msc " টাইপ করে, ডিভাইস ম্যানেজার খুলতে এন্টার চাপুন।
3. ড্রপ-ডাউন মেনু খুলতে “Network adapters” এ যান । এছাড়াও, পরবর্তীতে রেফারেন্সের জন্য সম্পূর্ণ নেটওয়ার্ক অ্যাডাপ্টার ড্রাইভারের নাম নোট করুন।
4. আপনার ওয়াই-ফাই ড্রাইভারে ক্লিক করুন এবং “Uninstall device.” এ যান।
⬇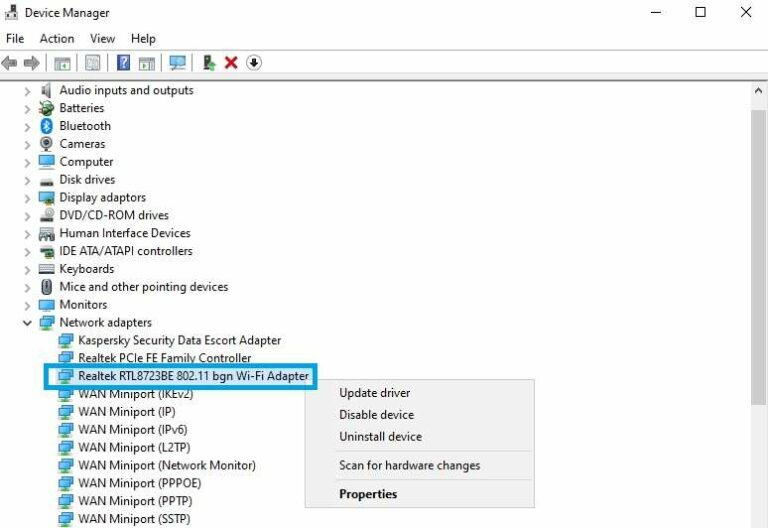
5. এটি আনইনস্টল করার জন্য⬆ অন-স্ক্রিন নির্দেশাবলী অনুসরণ করুন।
6. আপনার সিস্টেম রিস্টার্ট করুন। উইন্ডোজ অটোমেটিক অনুপস্থিত ড্রাইভারে পুনরায় ইনস্টল করা হয়ে পারে । যদি এটি না হয়, তাহলে পরবর্তী ধাপ অনুসরণ করুন।
7. আপনি যে নামটি আগে উল্লেখ করেছেন তা থেকে, আপনার নেটওয়ার্ক অ্যাডাপ্টার প্রস্তুতকারকের ওয়েবসাইটে যান এবং প্রয়োজনীয় ড্রাইভারটি ডাউনলোড করুন। ম্যানুয়ালি ইনস্টল করার জন্য পর্দায় নির্দেশাবলী অনুসরণ করুন।
▶9. নেটওয়ার্ক অ্যাডাপ্টার ড্রাইভার আপডেট করা।
যদি " reinstallation"পুনরায় ইনস্টলেশন কাজ না করে, তাহলে আপনি নীচের ধাপগুলি ব্যবহার করে ড্রাইভার আপডেট করার চেষ্টা করতে পারেন:
1. আগের ফিক্স করা পদ্ধতিতে থেকে 1-3 ধাপটি অনুসরণ করুন।
2. আপনার ওয়াই-ফাই ড্রাইভারে ক্লিক করুন এবং “Update driver.” এ যান।
3. “Search automatically for drivers” এ যান। অন-স্ক্রিন থাকা নির্দেশাবলী অনুসরণ করুন।
▶10. CMD কমান্ডগুলি ব্যবহার করে দেখুন।
যদি সমস্যাটি ড্রাইভার-সংক্রান্ত বা হার্ডওয়্যার-সম্পর্কিত না হয়, তাহলে আপনার আইপি কনফিগারেশনের সাথে এর কিছু ঠিক টাক করার সম্ভাবনা হয়তো তাখতে পারে । এই ইভেন্টে, আপনি সমস্যা সমাধানের জন্য কমান্ড প্রম্পটে কমান্ডের একটি সেট চালাতে পারেন।
এই কমান্ডগুলি আপনার কম্পিউটারের ইন্টারনেট সংযোগ কনফিগারেশন পুনরায় সেট করবে, আপনার আইপি ঠিকানা আবার নতুন করবে এবং নেটওয়ার্ক ক্যাশ cache সাফ করবে।
এটি করতে ⬇
1. টাস্কবারে ম্যাগনিফাইং গ্লাস 🔍আইকনে ক্লিক করুন এবং "cmd" টাইপ করুন।
⬇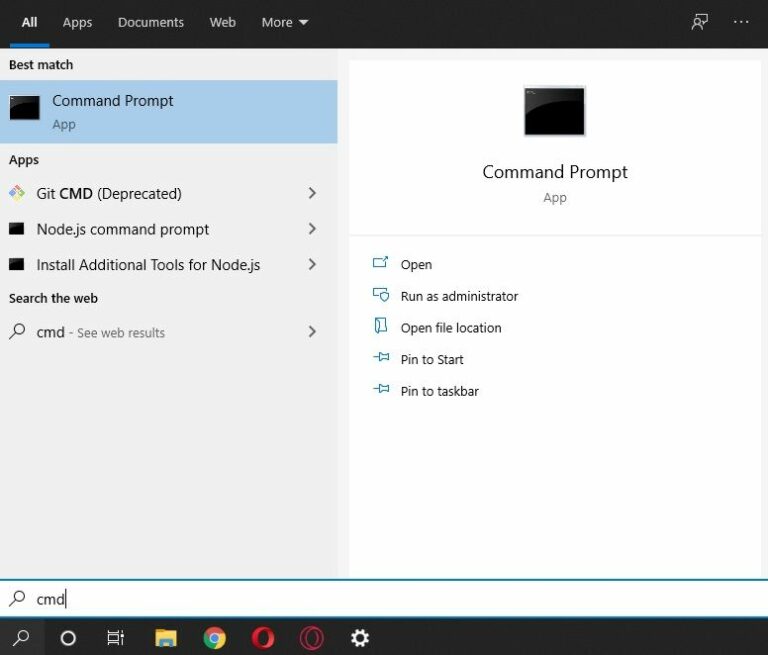
2. অনুসন্ধান ফলাফল থেকে, “Command Prompt,”এ ক্লিক করুন, “Run as administrator,” এ যান।
তারপর অনুরোধ করা হলে “Yes” এ ক্লিক করুন।
3. কুয়েট quotesছাড়াই এই কমান্ডগুলি টাইপ করুন এবং প্রতিটিটির পরে এন্টার চাপুন: " netsh winsock reset," "netsh int ip reset," " ipconfig /release," "ipconfig /renew," "ipconfig /flushdns।"
4. অবশেষে , পরিবর্তনগুলি কার্যকর হওয়ার জন্য আপনার পিসি রিবুট করুন।


You must be logged in to post a comment.